အရင္ ေဆာင္း ပါး တစ္ ခု မွာ VirtualBox အ ေၾကာင္း ကို ေရး ခဲ့ျပီး ပါျပီ။ အ ခု တစ္ ခါ virtualbox မွာ windows 7 ကို ဘယ္လို Install လုပ္ရတယ္ဆိုတာေျပာျပမွာပါ။ အခုေဆာင္းပါးမွာ VirtualBox 4.1.20-80170 (windows) version ကို အေျခခံျပီးရွင္းျပမွာျဖစ္တဲ့အတြက္တစ္ျခားversion မ်ားအသံုးျပဳသူမ်ားအတြက္ အနည္းငယ္ကြာျခားမွုရွိႏိုင္ပါတယ္။VirtualBox 4.1.20-80170(windows) ကို လိုခ်င္ရင္ေတာ့ ဒီမွာ download(or)download ရယူပါ။ ကြ်န္ေတာ္ ့ host os က windows 7 ultimate (64) ပါ။ အဲဒီမွာ guest os windows 7 ultimate(64) ကို virtualbox မွာ install လုပ္နည္းကို ဆက္ေျပာပါမယ္။
VirtualBox ကို ဖြင့္လိုက္တာနဲ ့ VirtualBox Manager ေပၚလာမွာပါ။အဲဒီကေန virtual machine တစ္ခုကို install လုပ္ဖို ့new ကို ႏွိပ္ပါ။
Welcome to the New Virtual Machine wizard မွာ next ကို ႏွိပ္ပါ။
ဒီအဆင့္မွာ သင့္ guest os ရဲ ့နာမည္နဲ ့os type ကို ေရြးေပးျပီး next ႏွိပ္ပါ။
ဒီအဆင့္မွာေတာ့သင့္ guest os အတြက္ memory (ram) ကို ေရြးေပးရမွာပါ။ မ်ားမ်ားေပးရင္သင့္ guest os ကျမန္ျမန္ အလုပ္လုပ္မွာပါ။ဒါေပမယ့္ guest os run ေနတဲ့အခ်ိန္မွာေတာ့ host os က အဲဒီ memory ကိုအသံုးမျပဳႏိုင္ပါဘူး။ကြ်န္ေတာ္ကေတာ့ software အနည္းငယ္စမ္းသပ္အသံုးျပဳဖို ့ရည္ရြယ္ျပီး ကြ်န္ေတာ့္ ram က 4gb ရွိတဲ့အတြက္ 1gb ေပးပါတယ္။
ေနာက္အဆင့္မွာေတာ့ Virtual Hard Disk တစ္ခုတည္ေဆာက္ရမွာပါ။Start-up disk , create new hard disk ကို အမွန္ျခစ္ေပးျပီး next ႏွိပ္ပါ။
ဒီအဆင့္မွာ VDI(virtual disk image) ကုိပဲေရြးျပီး next ႏွိပ္ပါ။
ဒီအဆင့္မွာ ေတာ့ Dynamically allocated (or) Fixed size option ႏွစ္ခုထဲက တစ္ခုေရြးရမွာပါ။ Dynamically allocated ဆိုတာကိုေရြးျပီး ေနာက္အဆင့္မွာ 30 gb ေပးျပီး တကယ္အသံုးျပဳတာ 10 gb ဆိုပါစို ့လြတ္ေနတဲ့ 20 gb ကို သင့္ host os ကသံုးႏိုင္ပါတယ္။ Fixed size ကိုေရြးရင္ေတာ့ အေသေပးထားတာျဖစ္တဲ့အတြက္ ေနရာလြတ္ေတြကို သင့္ host os ကမသံုးႏိုင္ပါဘူး။ဒီမွာေတာ့ Dynamically allocated ကိုေရြးျပီး next ႏွိပ္ပါ။ျပီးရင္ virtual disk location and size ကုိသတ္မွတ္ေပးရမွာပါ။ Location က ေတာ့ ေျပာင္း စ ရာ မ လို ပါ ဘူး ။ Size က ေတာ့ dynamically allocated ကိုေရြးထားတဲ့အတြက္မ်ားမ်ားေပးလည္းျပႆနာမရွိပါဘူး။ပိုေနတဲ့ေနရာေတြကိုသင့္ host os ကအသံုးျပဳႏိုင္ပါတယ္။ ကြ်န္ေတာ္ကေတာ့ software အနည္းငယ္စမ္းသပ္သံုးဖို ့ရည္ရြယ္တဲ့အတြက္ 30 gb ေပးပါတယ္။
ျပီးရင္ create ကိုႏွိပ္ပါ။ဒါဆိုရင္သင္ virtual machine တစ္ခုကို ဖန္တီးျပီးပါျပီ။Virtual machine ကို ေရြးျပီး start ကိုႏွိပ္ပါ။
First run wizard ေပၚလာရင္ next ႏွိပ္ျပီး ေနာက္ တစ္ဆင့္မွာလည္း select installation media မွာ cd/dvd နဲ ့ install လုပ္မွာျဖစ္တဲ့အတြက္ Host drive E ကိုေရြးျပီး next ႏွိပ္ပါ။ေနာက္အဆင့္မွာ windows 7 (64) အေခြကိုထည့္ျပီး start ကိုႏွိ္ပ္ပါ။အခုဆိုရင္ virtual machine မွာ windows 7 ကို install လုပ္ပါျပီ။ Windows 7 installation wizard အတိုင္းဆက္လုပ္ပါ။ဒါျပီးရင္ေတာ့ virtual machine တစ္ခု ကို ေအာင္ေအာင္ျမင္ျမင္ ဖန္တီးျပီးပါျပီ။ဒါေပမယ့္ အေရးၾကီးတာတစ္ခုက်န္ပါေသးတယ္။
Guest addition
Guest addition ဆိုတာ virtual machine ပိုမို ေကာင္း မြန္ ေအာင္ အ လုပ္လုပ္ဖို ့ ထပ္ျဖည့္ထားတဲ့ system application , driver စတာေတြပါ။သင္သတိထားမိရင္ သင့္ virtual machine window ေပၚမွာ mouse pointer ဟာအလုပ္ေကာင္းေကာင္းမလုပ္ပါဘူး။အဲဒီအတြက္ guest addition ကို install လုပ္ရမွာပါ။Guest addition support ေပးႏိုင္တဲ့ feature အမ်ားၾကီး ထဲကမွ ေနာက္အေရးၾကီးတဲ့ feature ကေတာ့ shared folder ပါ။သင့္ host os ကဖိုင္ ေတြ ၊ဖိုဒါ ေတြ ကိ ု guest os ကအသံုးျပဳႏိုင္ဖို ့ shared folder တည္ေဆာက္ျပီးအသံုးျပဳရမွာပါ။Guest addition ကို safe mode မွာ install လုပ္ခိုင္းတဲ့အတြက္ virtual machine ကို shut down လုပ္ပါ။Shut down လုုပ္ျပီးရင္ virtual machine ကို ေရြးျပီး Setting ေအာက္က display ကိုေရြးျပီး video memory ကို 30 mb တိုးေပးျပီး Enable 3d acceleration , enable 2d video acceleration ကို အမွန္ျခစ္ေပးပါ။သင့္ guest os ရဲ ့ video performance ပိုေကာင္းေအာင္ပါ။ျပီးရင္ virtual machine ကို start လုပ္ျပီး F8 ကို ႏွိပ္ျပီး safe mode နဲ ့၀င္ပါ။ျပီးရင္ device menu ေအာက္က install guest addition ကို ႏွိပ္ရင္ guest addition installation wizard ေပၚလာပါလိမ့္မယ္။မေပၚရင္ေတာ့ my computer ေအာက္က D ေအာက္မွာ guest addition application (64) ကုိ run ျပီး install လုပ္ပါ။ျပီးရင္ reboot လုပ္ေပးပါ။
Shared Folder
Guest addition ကို သြင္းျပီးရင္ shared folder သံုးလို ့ရပါျပီ။အဲဒီအတြက္ သင့္ host os မွာ shared folder တစ္ခု တည္ေဆာက္ပါ။ျပီးရင္ Virtualbox manager window မွာ virtual machine ကို ေရြးျပီး shared folder ကိုႏွိပ္ပါ။ျပီးရင္ add shared folder button ကိုႏွိပ္ျပီး other ကိုေရြးျပီး shared folder ကိုေရြးပါ။ျပီးရင္ auto mount,make permanent ကို အမွန္ျခစ္ေပးျပီး ဆက္လုပ္ပါ။
Guest os က windows explorer ကိုဖြင့္ျပီး network ေအာက္မွာ shared folder ေပၚမေပၚ ၾကည့္ပါ။ shared folder turn off message ေပၚလာရင္ turn on လုပ္ေပးပါ။ဒါဆိုရင္ network ေအာက္မွာ shared folder ေပၚလာပါျပီ။အခုဆုိရင္ windows 7 host os မွာ windows 7 guest os တစ္ခုေအာင္ေအာင္ျမင္ျမင္ install လုပ္ျပီးပါျပီ။


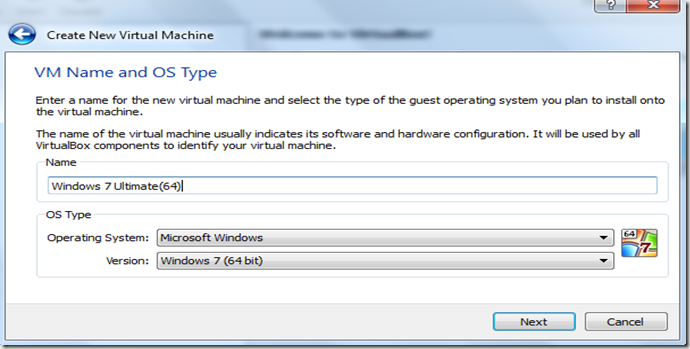
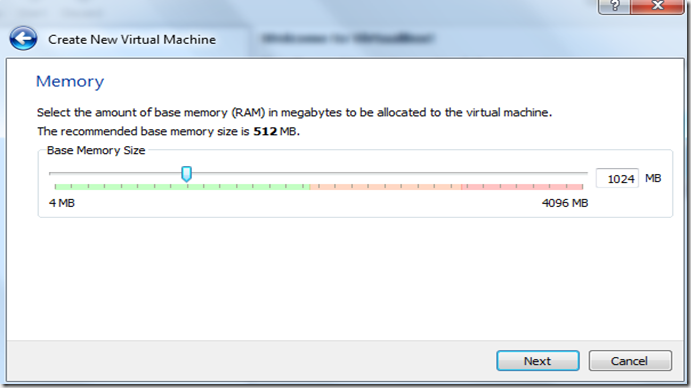






No comments:
Post a Comment