သင့္ ရဲ ့ USB Stick , External Storage Device ေတြကို Encrypt & Password ခတ္ျပီးသိမ္းႏိုင္တဲ့ USB Safeguard ဆိုတ့ဲ ေဆာ့၀ဲ တင္ေပးျပီးပါျပီ။Windows 8 Professional ကို ေဒါင္းလုပ္လုပ္ႏိုင္ဖို ့ အတြက္ ေဆာင္းပါးေရးေပးျပီးပါျပီ။Windows 8 Pro သံုးသူေတြ အေနနဲ ့တစ္ျခား ေဆာ့၀ဲေတြကို သံုးစရာမလိုဘဲ သင့္ ရဲ ့ external storage device ေတြကို encrypt & password ခတ္ေပးႏိုင္ပါတယ္။Encrypt လုပ္တယ္ဆိုတာကေတာ့ ေဒတာေတြကို ဖတ္လို ့မရႏိုင္တဲ့ ကုတ္ ေတြ အေနနဲ ့သိမ္းေပးထားတာပါ။ဒီေဆာင္းပါးမွာေတာ့ Windows OS ေတြ မွာ ပါတဲ့ Bitlocker Drive Encryption ကိုအသံုးျပဳမွာပါ။
Turning On BitLocker for a Removable Drive
Windows 8 Pro ရဲ ့ explorer ကို ဖြင့္ျပီး removable drive ေပၚမွာ right click ႏွိပ္ျပီး Turn on Bitlocker ကိုႏွိပ္ပါ။
Wizard ေပၚလာရင္ “Use a password to unlock the drive” check box မွာ အမွန္ျခစ္ေပးျပီး password ေတြ သတ္မွတ္ေပးပါ။
ေနာက္အဆင့္မွာ ေတာ့ password ကို microsoft account မွာ သိမ္းဖို ့ ဒါမွမဟုတ္ ဖိုင္အေနနဲ ့သင့္ စက္မွာသိမ္းဖို ့ ဒါမွမဟုတ္ ပရင့္ထုတ္ျပီးသိမ္းဖို ့ေရြးခ်ယ္ေပးပါ။
ေနာက္အဆင့္မွာ သင့္ drive က မသံုး ရေသးတဲ့ ေဒတာေတြ မရွိေသးတဲ့ drive ဆိုရင္ “Encrypt used disk space only “ ကိုေရြးေပးပါ။ဒါမွမဟုတ္ အသံုးျပဳျပီးသားေဒတာေတြ ရွိေနတဲ့ drive ဆိုရင္ေတာ့ “Encrypt entire drive “ ကိုေရြးေပးပါ။
ျပီးရင္ေတာ့ Start encrypting ကိုႏွိပ္ေပးပါ။
ဒါဆိုရင္ သင့္ USB Drive ကို encrypt စလုပ္ပါျပီ။သိမ္းထားတဲ့ ေဒတာ အနည္းအမ်ားေပၚမူတည္ျပီး အခ်ိန္ ၾကာျမင့္မွာပါ။
Encrypting ျပီးရင္ေတာ့ သင့္ USB Drive ကို ေသာ့ခေလာက္ ပံုေလးနဲ ့ေတြ ့ရမွာပါ။
ဒါဆို ရင္ သင့္ USB Drive ကို တစ္ျခားတစ္ေယာက္အသံုးျပဳရင္ password ေတာင္းေနမွာျဖစ္တဲ့အတြက္ လံုျခံဳစိတ္ခ်သြားပါျပီ။
Unlocking the Drive
သင့္ USB Drive ကို တစ္ျခားစက္ေတြ မွာ ခ်ိတ္ဆက္တဲ့အခါမွာ password ေတာင္းမွာ ျဖစ္ျပီး password ထည့္ေပးပါ။
Turning Off BitLocker for a Removable Drive
သင့္ USB Drive ကို password မခတ္ခ်င္ေတာ့ဘူးဆိုရင္ေတာ့ Control Panel>Bitlocker Drive Encryption ကိုွိႏွိပ္ပါ။
သင့္ drive ကိုေရြးေပးျပီး Turn off Bitlocker ကိုႏွိပ္ပါ။
Confirm လုပ္ခိုင္းရင္ Turn off Bitlocker ကို ထပ္ႏွိပ္ေပးပါ။
သင့္ drive ကို Decrypt လုပ္ေပးမွာျဖစ္ပါတယ္။ ျပီးရင္ေတာ့ သင့္ USB Drive ကို သံုးတိုင္း password ရိုက္ထည့္ေပးစရာမလို ဘဲ ျပန္အသံုးျပဳႏိုင္ပါျပီ။




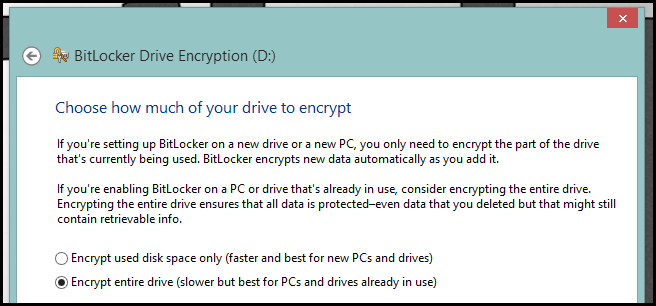







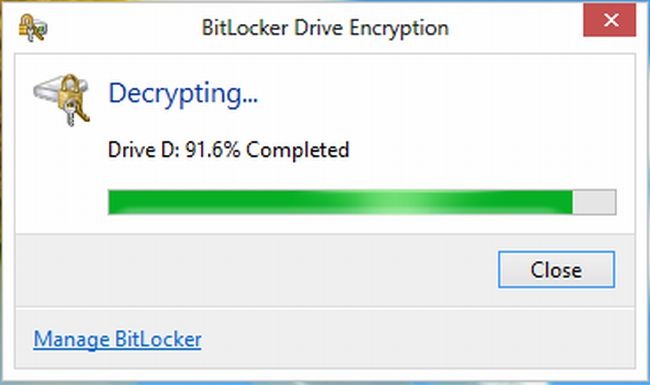
No comments:
Post a Comment