Windows 8 မွာ အသစ္ပါရွိလာတဲ့ file history အေၾကာင္းေရးခ်င္ပါတယ္။ Windows 7 က windows backup ေနရာမွာအစားထိုး လာတာျဖစ္ပါတယ္။Windows 7 က windows backup က သင့္၀င္းဒိုး က ဖိုင္ေတြ ဖိုဒါေတြ အကုန္လံုးကို backup လုပ္ေပးႏိုင္ပါတယ္။File history ကေတာ့ library ထဲက ဖိုင္ေတြ ဖိုဒါေတြကို ပဲ backup လုပ္ေပးႏိုင္ပါတယ္။ဒါေပမယ့္ file history က သင့္ဖိုင္ေတြ ဖိုဒါေတြကို အခ်ိန္ျပည့္ေစာင့္ၾကည့္ backup လုပ္ေပးႏိုင္ျပီး အခ်ိန္အပိုင္းအျခားအလိုက္ဖိုင္ေတြ ကို restore လုပ္ေပး နိုင္ပါတယ္။ဥပမာ အားျဖင့္ သင္ ဖိုင္ တစ္ခု ကို edit လုပ္လိုက္တယ္ဆိုပါစို ့။ File history က edit မလုပ္ခင္ကဖိုင္ ေရာ edit လုပ္ျပီးတဲ့ဖိုင္ကို ပါ သိမ္းေပးထားတာျဖစ္တဲ့အတြက္ သင့္ ဖိုင္ေတြကို အခ်ိန္အပိုင္းအျခားအလိုက္ ျပန္ျပီး restore လုပ္ႏိုင္ပါတယ္။
Setting Up File History
သင့္ external hard drive ကို ကြန္ျပဴတာနဲ ့ခ်ိတ္ဆက္ပါ။Control Panel>System and Security>File History ကိုႏွိပ္ပါ။သင့္ drive ကို ေတြ ့ျမင္ရရင္ Turn On ကို ႏွိပ္ပါ။
Turn On ကို ႏွိပ္ျပီးျပီးျခင္းမွာပဲ Libraries (Documents, Music, Pictures, and Videos) ကဖိုင္ေတြ ဖိုဒါေတြကို save လုပ္ေနတာေတြ ့ရမွာပါ။
Save လုပ္ျပီးရင္ Save လုပ္ထားတဲ့ ရက္စြဲနဲ ့ အခ်ိန္ကို သင္ေတြ ့ျမင္ႏိုင္ပါတယ္။
ဘယ္ဘက္ က Advanced settings ကို ႏွိပ္ၾကည့္ရင္ အခ်ိ္န္အပိုင္းအျခား ဘယ္ေလာက္မွာ တစ္ခါ file version ေတြကို သိမ္းမလဲဆိုတာကိုသင္ေရြးခ်ယ္ႏိုင္ပါတယ္။သင္သတ္မွတ္တဲ့ အခ်ိန္ အပိုင္းအျခားေရာက္တိုင္း file version ေတြကို အလိုလိုသိမ္းေပးေနမွာပါ။ အခ်ိန္ကာလၾကာလာတာနဲ ့အမွ် သင့္ file version ေတြဟာလည္းမ်ားျပားလာမွာျဖစ္ျပီး မလိုအပ္ေတာ့တဲ့ file version ေတြကို အလုိလို ဖ်က္ပစ္ဖို ့ Clean up versions ကို သံုးႏိုင္ပါတယ္။Clean up versions ကိုႏွိပ္ျပီး အခ်ိန္အပိုင္းအျခား တစ္ခု အၾကာက file version ေတြကို အလိုလို ဖ်က္ပစ္ဖို ့အခ်ိန္ သတ္မွတ္ႏိုင္ပါတယ္။ျပီးရင္ Save Changes ကိုႏွိပ္ပါ။
Restoring Files
သင္ဖိုင္တစ္ခု ကို မေတာ္တဆမွားဖ်က္မိတယ္ဆိုပါစို ့။File history ကို အသံုးျပဳျပီး မွားဖ်က္မိတဲ့ဖိုင္ကို ျပန္ရွာႏုိင္ပါတယ္။Control Panel>System and Security>File History>Restore personal files ကိုႏွိပ္ပါ။
ေနာက္ေပၚလာတဲ့ ၀င္းဒိုးမွာ အခ်ိန္အပိုင္းအျခားအလိုက္သိမ္းထားတဲ့ file version အေရအတြက္နဲ ့အခ်ိန္ ေတြကို ေတြ ့ျမင္ႏိုင္ပါတယ္။ေအာက္မွာေတြ ့ရတဲ ့ ဘယ္ ညာ မွ်ားကို သံုးျပီး အရင္ရက္ေတြ က သိမ္းထားတဲ့ ဖိုင္ေတြကို ျပန္ရွာႏိုင္ျပီး သင္မွားဖ်က္မိတဲ့ ဖိုင္ကို ျပန္ျပီးသိမ္းႏိုင္ပါတယ္။ဖိုင္ေတြ အားလံုးကို တစ္ျပိဳင္နက္ restore လုပ္ဖို ့အတြက္ အစိမ္းေရာင္ button ကိုႏွိပ္ႏိုင္ပါတယ္။မွားဖ်က္မိတဲ့ ဖိုင္ေတြအျပင္ edit လုပ္လိုက္တဲ့ဖိုင္ေတြကိုလည္း edit မလုပ္ခင္ က file version ကုိျပန္အသံုးျပဳႏိုင္ဖို ့ file history ကအသံုး၀င္ပါတယ္။





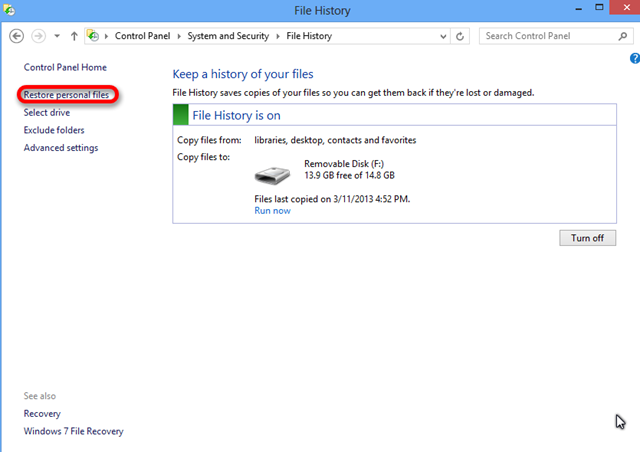

No comments:
Post a Comment