သင္ ကြန္ ျပဴ တာ အ သစ္ ၀ယ္ လို ့ပဲ ျဖစ္ ျဖစ္၊ windows os အ သစ္ တင္ ခ်င္ လို ့ပဲျဖစ္ ျဖစ္၊ ဒီလို အေျခအေနမိ်ဳးမွာသင့္ကြန္ျပဴတာအေဟာင္းက ဖိိုင္ေတြ ၊ windows setting, program setting ,email setting , contacts and messages ,user accounts and settings,internet setting and favourites,pictures ,video,music စတာေတြကို သင့္ကြန္ျပဴတာအသစ္ ၊ windows os အသစ္ကို လြယ္လြယ္ကူကူ နဲ ့ ေျပာင္းေပးႏိုင္တဲ့ microsoft ရဲ ့ windows easy transfer ဆိုတဲ့ tool ရွိပါတယ္။ တစ္ခုမွတ္ထားရမွာက windows easy transfer က program ေတြကိုေတာ့မေျပာင္းေပးႏိုင္ပါဘူး။Program ေတြကို ျပန္ျပီးေတာ့ install လုုပ္ရမွာပါ။ဒါေပမယ့္ program setting ေတြကိုေတာ့ transfer လုပ္ေပးႏိုင္ပါတယ္။ေနာက္တစ္ခုမွတ္ထားရမွာက windows 64 bit version ကဖိုင္ေတြကို windows 32 bit version ကိုမေျပာင္းေပးႏုိင္ပါဘူး။
ဒီ tutorial မွာ windows easy transfer ကိုအသံုးျပဳျပီး ကြန္ျပဴတာတစ္ခုကေန အျခားတစ္ခု ဒါမွမဟုတ္ windows os အေဟာင္းကေနအသစ္ ကို ဖိုင္ေတြ setting ေတြေျပာင္းတဲ့နည္းကိုေျပာပါမယ္။သင့္မွာ windows easy transfer မရွိရင္ ဒီမွာ download လုပ္ပါ။
Save Transfer Files From Old Computer
1.windows start menu က search box မွာ transfer လို ့ရိုက္ျပီး၊ ဒါမွမဟုတ္ All Programs>Accessories> System Tools> Windows Easy Transfer ကိုဖြင့္ပါ။
2.ျပီးရင္ next button ကိုႏွိပ္ပါ။
3.Transfer လုပ္မယ့္နည္းလမ္းကို ေရြးေပးပါ။ဒီ tutorial မွာေတာ့ An external hard disk or USB flash drive ကိုေရြးပါမယ္။
4.ေနာက္တစ္ဆင့္မွာေတာ့ This is my old computer ကိုေရြးေပးပါ။
5.ဒါဆိုရင္ေတာ့ windows easy transfer က ေျပာင္းမယ္ဖိုင္ေတြကို scan လုပ္ပါလိမ့္မယ္။
6.Customize ကိုႏွိပ္ျပီး သင္ေျပာင္းခ်င္တဲ့ဖို္င္ေတြကို ေရြးႏိုင္ပါတယ္။
7.သင့္ဖိုင္ေတြကို password ေပးျပီး သိမ္းႏိုင္ပါတယ္။ optional ျဖစ္တဲ့အတြက္ password မေပးလည္းရပါတယ္။
8.သင္သိမ္းခ်င္တဲ့ေနရာကို ေရြးေပးျပီး နာမည္ေပးျပီးသိမ္းပါ။
9.ဒါဆိုရင္ ေတာ့ ဖိုင္နဲ ့ setting ေတြကို စတင္ျပီးသိမ္းပါျပီ။သိမ္းတဲ့ဖိုင္ ဆုိက္ေပၚမူတည္ျပီးေတာ့အခ်ိန္ၾကာျမင့္ပါလိမ့္မယ္။
10.ျပီးရင္ေတာ့ files and settings ေတြကို transfer လုပ္ဖုိ ့သိမ္းျပီးေၾကာင္း အေၾကာင္းၾကားပါလိမ့္မယ္။
Transfer Files And Settings To New Computer
1. အေပၚက tutorial က အဆင့္ 1.2.3 အတိုင္းျပန္လုပ္ပါ။
2.ဒီအဆင့္မွာေတာ့ This is my new computer ကိုေရြးေပးပါ။
3.သင့္ကြန္ျပဴတာအေဟာင္းကဖိုင္ေတြကို သိမ္းျပီးျပီလားေမးတဲ့ စာေပၚလာပါလိမ့္မယ္။ Yes ကို ေရြးေပးပါ။
4.ဒီအဆင့္မွာေတာ့ သိမ္းထားတဲ့ဖိုင္ကို ေရြးျပီး open ႏွိပ္ေပးပါ။
5.သင့္ရဲ ့user account နဲ ့တစ္ျခား share items ေတြကို ေရြးျပီး Transfer ကိုႏွိပ္ေပးပါ။
6.ဒါဆိုရင္ေတာ့ သင့္ files and setting ေတြကို စတင္ ေျပာင္းပါျပီ။
7.ေျပာင္လို ့ျပီးရင္ေတာ့ ဖိုင္ေတြ setting , user accounts ေတြကိုသင္ၾကည့္ႏိုင္ပါတယ္္။
Transfer လုပ္လိုက္တဲ့ program setting ေတြရဲ ့ program စာရင္းေတြနဲ ့သြင္းျပီးတဲ့ program ေတြ၊သြင္းဖို ့လိုေသးတဲ့ program ေတြကို ျပေပးပါလိမ့္မယ္။
8.ေနာက္ဆံုးမွာေတာ့ ျပီးစီးေၾကာင္း message box က်လာပါလိမ့္မယ္။
9.Close ကိုႏွိပ္လုိက္ရင္ restart လုပ္ဖို ့ message box က်လာပါလိမ့္မယ္။Restart လုပ္ျပီးရင္ေတာ့ သင့္ကြန္ျပဴတာအေဟာင္းက ဒါမွမဟုတ္ windows os အေဟာင္းက user accounts and setting ေတြ ဖိုင္ေတြကိုသင္အသံုးျပဳႏိုင္ပါျပီ။














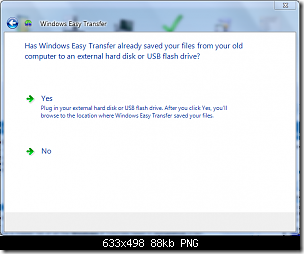

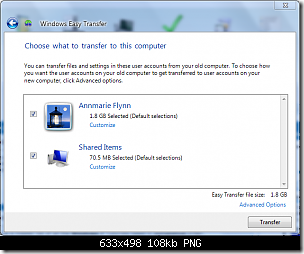





ကိုသူရနဲ႔သူငယ္ခ်င္ျဖစ္တာေတာ္ေတာ္ေကာင္းက်ိဳးျဖစ္တယ္ဗ်ာ..တခုေလာက္မစဘာလားအခုထိေတာ့ဘာမွကိုသူရတင္တဲ့အထဲကေဒါင္လုပ္တာမလုပ္ရေသးဘာဘူး..ကၽြႏ္ေတာ္window xp..ကုိျပန္ျပီးwindow တင္ခ်င္တယ္..ေစာ့ဝဲေလးရွိရင္မွ်ေပးဘာလားဗ်ာ
ReplyDeletemilliontint@gmail.com