VirtualBox အေၾကာင္းနဲ ့ VirtualBox မွာ Windows 7 , Ubuntu စတဲ့ operating system ေတြ စမ္းသပ္သံုးစြဲ ႏိုင္ဖို ့အတြက္ ေဆာင္းပါးေတြ ေရးေပးခဲ ့ပါတယ္။အခုတစ္ခါ VirtualBox မွာ Windows 8 ကို စမ္းသပ္သံုးစြဲႏိုင္ဖို ့ ေရးေပးပါ့မယ္။Windows 8 Professional ကို ေဒါင္းလုပ္လုပ္ဖို ့အတြက္ ဒီေဆာင္းပါး ကိုဖတ္ပါ။ေနာက္ျပီး Windows 8 ကို Windows 7 နဲ ့Dual-Boot လုပ္ျပီးအသံုးျပဳဖို ့နဲ ့ Dual-Boot ကေန Windows 8 ကို ျပန္ျပီး Remove လုပ္ႏိုင္မယ့္ေဆာင္းပါးေတြကို လည္းေရးေပးထားျပီးပါျပီ။VirtualBox မွာ Windows 8 ကို install လုပ္တဲ့ အပိုင္းကို ဆက္သြားရေအာင္။VirtualBox latest version ကို official site မွာ Download လုပ္ပါ။အဲဒီ page မွာပဲ Extension Pack ကို ေဒါင္းလုပ္လုပ္ပါ။ျပီးရင္ virtualbox နဲ ့ extension pack ကို install လုပ္ပါ။Windows 8 ကို ေတာ့ အေပၚ ကလင့္ကေန ေဒါင္းလုပ္လုပ္ပါ။ဒီေဆာင္းပါးမွာ ကြ်န္ေတာ္အသံုးျပဳတဲ့ virtualbox version က 4.2.4 ပါ။ဒီ version ေလာက္မွာဆိုရင္လည္း windows 8 ေကာင္းေကာင္းအလုပ္လုပ္တာေတြ ့ရပါတယ္။သင့္ ရဲ ့ windows os ကို host os လုိ ့ေခၚျပီး virtualbox မွာ အသံုးျပဳတဲ့ os ကို guest os လုိ ့ေခၚပါတယ္။
Virtualbox ကို ဖြင့္ျပီး New ကိုႏွိပ္ပါ။
ေနာက္ အဆင့္မွာေတာ့ သင္ ရဲ ့ windows 8 version ကို ေရးေပးပါ။ဒီ tutorial မွာေတာ့ windows 8 (64) ကို အသံုးျပဳပါမယ္။
ဒီအဆင့္မွာေတာ့သင့္ guest os အတြက္ memory (ram) ကို ေရြးေပးရမွာပါ။ မ်ားမ်ားေပးရင္သင့္ guest os ကျမန္ျမန္ အလုပ္လုပ္မွာပါ။ဒါေပမယ့္ guest os run ေနတဲ့အခ်ိန္မွာေတာ့ host os က အဲဒီ memory ကိုအသံုးမျပဳႏိုင္ပါဘူး။ Windows 8 အတြက္ Memory size ကို အနည္းဆံုး 2 gb(2048 mb) ေပးဖို ့အၾကံေပးပါတယ္။သင့္မွာ memory မ်ားမ်ားရွိရင္ေတာ့ မ်ားမ်ားေပးရင္ guest os ကျမန္ျမန္ အလုပ္လုပ္မွာပါ။
Create a virtual hard drive ကိုေရြးေပးျပီး create ႏွိပ္ပါ။
VDI(virtualbox disk image) ကို ေရြးေပးျပီး next ႏွိပ္ပါ။
ဒီအဆင့္မွာ ေတာ့ physical hard disk မွာ ေနရာယူမယ္ ့virtual hard disk အမ်ိဳးအစားကို ေရြးေပးရမွာပါ။ဆိုက္ကိုေတာ့ ေနာက္အဆင့္မွာ သတ္မွတ္ေပးရမွာပါ။ဥပမာ Dynamically allocated ကိုေရြးေပးျပီးေနာက္အဆင့္မွာ ဆိုက္ကို 30 gb ေပးတယ္ဆိုပါစို ့။Virtual hard disk မွာ အသံုးျပဳေနတဲ့ ပမာဏ က 20 gb ဆိုရင္ ပို ေနတဲ့ 10 gb ကို physical hard disk ကအသံုျပဳႏိုင္ပါတယ္။Fixed size ကို ေရြးထားရင္ေတာ့ ေနရာအေသေပးထားတာျဖစ္တဲ့ အတြက္ ပို ေနတဲ့ ေနရာကို physical hard disk ကမသံုးႏိုင္ပါဘူး။ဒီ tutorial မွာေတာ့ Dynamically allocated ကိုေရြးမွာပါ။
Windows 8 အတြက္ virtual hard disk ကုိ အနည္းဆံုး 25 mb သတ္မွတ္ေပးပါ။ကြ်န္ေတာ္ကေတာ့ 30 gb ေပးပါတယ္။ျပီးရင္ create ကို ႏွိပ္ရင္ virtual machine တစ္ခု ျပဳလုပ္ျပီးပါျပီ။
Virtualbox manager window ကိုျပန္ေရာက္သြားရင္ သင္ဖန္တီးထားတဲ့ virtual machine ကိုေရြးေပးျပီး setting ကို ႏွိပ္ပါ။
System ကိုႏွိပ္ျပီး Enable IO APIC ကို အမွန္ျခစ္မေပးရေသးရင္ေပးပါ။
Processor tab ကိုသြားျပီး Enable PAE/NX ကို အမွန္ျခစ္ေပးပါ။
Acceleration tab ကိုသြားျပီး Enable VT-x/AMD-v နဲ ့ Enable Nested Paging ကိုအမွန္ျခစ္မေပးရေသးရင္ေပးပါ။
ok ကိုႏွိပ္ရင္ virtualbox manager window ကို ေရာက္သြားျပီး start ကို ႏွိပ္ပါ။
Select start-up disk wizard ေပၚလာရင္ windows 8 အေခြကို ထည့္ျပီးသင့္ရဲ ့ cd/dvd drive ကိုေရြးေပးပါ။Windows 8 iso ဖိုင္ကို အသံုးျပဳမယ္ဆိုရင္ေတာ့ folder ပံုကိုႏွိပ္ျပီး windows 8 iso ဖိုင္ကို ေရြးေပးရပါမယ္။
ဒါဆိုရင္ windows 8 ကို install လုပ္ပါျပီ။Installation wizard အတုိင္းဆက္လုပ္သြားပါ။Upgrade (or) Custom wizard မွာ Custom ကိုေရြးေပးပါ။Windows 8 ကို install လုပ္ျပီးသြားရင္ guest addition ကို install လုပ္ရပါမယ္။
Guest Addition
Guest addition ဆိုတာ virtual machine ပိုမို ေကာင္း မြန္ ေအာင္ အ လုပ္လုပ္ဖို ့ ထပ္ျဖည့္ထားတဲ့ system application , driver စတာေတြပါ။သင္သတိထားမိရင္ သင့္ virtual machine window ေပၚမွာ mouse pointer ဟာအလုပ္ေကာင္းေကာင္းမလုပ္ပါဘူး။အဲဒီအတြက္ guest addition ကို install လုပ္ရမွာပါ။Guest addition support ေပးႏိုင္တဲ့ feature အမ်ားၾကီး ထဲကမွ ေနာက္အေရးၾကီးတဲ့ feature ကေတာ့ shared folder ပါ။သင့္ host os ကဖိုင္ ေတြ ၊ဖိုဒါ ေတြ ကိ ု guest os ကအသံုးျပဳႏိုင္ဖို ့ shared folder တည္ေဆာက္ျပီးအသံုးျပဳရမွာပါ။ Guest addition ကို install လုပ္ဖို ့ Devices menu ကိုႏွိပ္ျပီး Install Guest Additions ကို ႏွိပ္ပါ။Installation wizard ေပၚလာျပီး install လုပ္ေပးပါ။Restart လုပ္ဖို ့လို ရင္ လုပ္ေပးပါ။
Shared Folder
Guest addition ကို install လုပ္ျပီးရင္ shared folder ေဆာက္လို ့ရပါျပီ။သင့္ host os မွာ shared folder တစ္ခုျပဳလုပ္ပါ။Windows 8 virtual machine ကို shut down လုပ္ပါ။Shut down လုပ္ဖို ့ charms bar(win+c) ရဲ ့ setting ထဲကေန power button ကို ႏွိပ္ျပီး shut down လုပ္ပါ။Virtualbox manager window ကိုျပန္ေရာက္သြားရင္ windows 8 virtual machine ရဲ ့ setting ထဲသြားပါ။Shared folders ကိုႏွိပ္ျပီး new folder ပံုကိုႏွိပ္ပါ။Add Share box ေပၚလာရင္ drop down arrow ကိုႏွိပ္ျပီး Other ကိုႏွိပ္ျပီး သင္ျပဳလုပ္ထားတဲ့ shared folder ကို ေရြးးေပးပါ။ျပီးရင္ auto mount ကို အမွန္ျခစ္ေပးပါ။Host os ကဖိုင္ေတြကို guest os မွာအသံုးျပဳခ်င္ အဲဒီဖိုင္ေတြကို Shared folder ထဲထည့္ေပးပါ။Guest os ရဲ ့ windows explorer ကို ဖြင့္ၾကည့္ရင္ shared folder ကိုေတြ ့ျမင္ႏိုင္ျပီး အဲဒီကေန ဖိုင္ေတြကို အသံုးျပဳႏိုင္ပါတယ္။
ဒါဆိုရင္ windows 8 virtual machine တစ္ခု ကို ျပဳလုပ္ျပီးျပီျဖစ္တဲ့အတြက္ windows 8 ကို သင္စမ္းသပ္သံုးစြဲႏိုင္ပါျပီ။ Windows 8 ကို activate လုပ္ဖို ့အတြက္ ဒီေဆာင္းပါး မွာဖတ္ပါ။










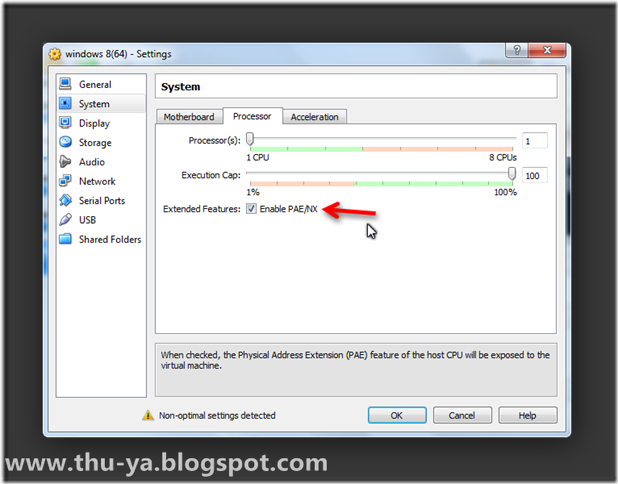




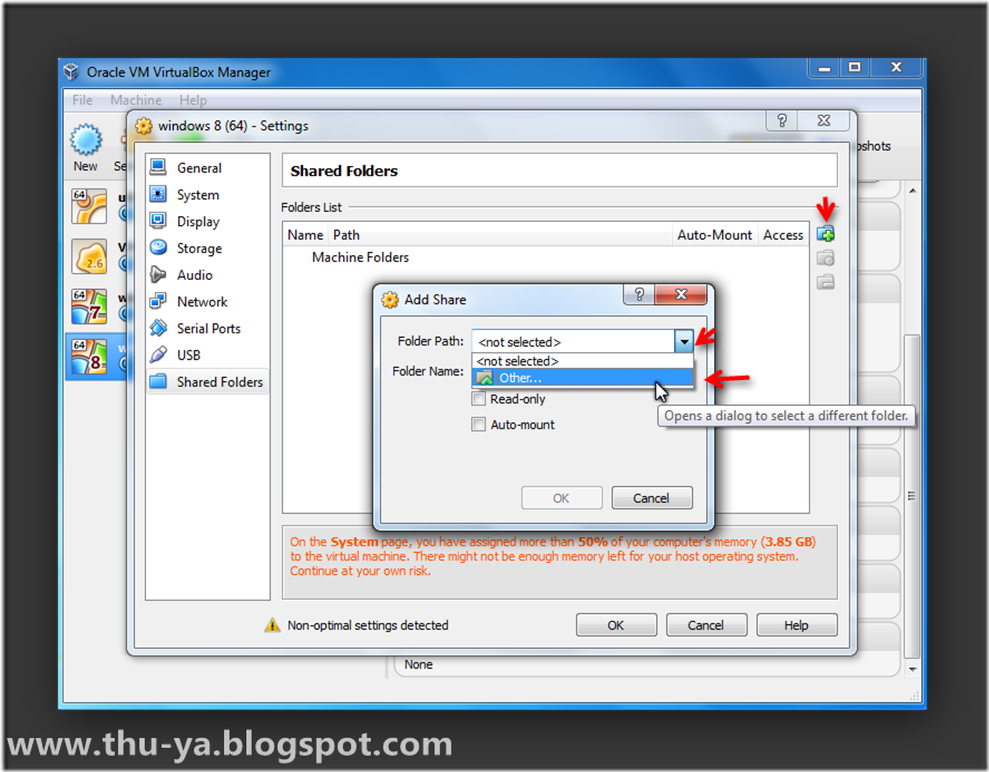















0 comments:
Post a Comment